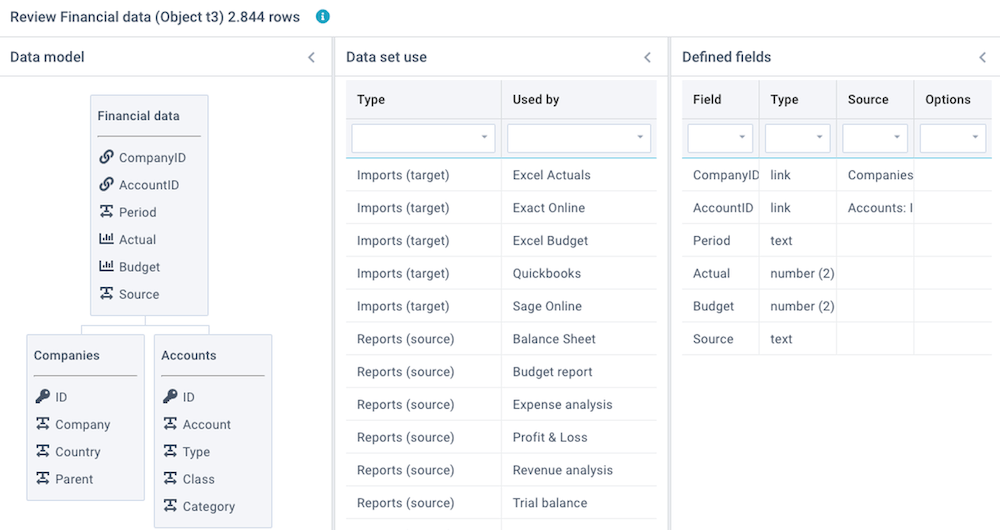Edit data
This option enables you to manually add, edit, and delete data in your XLReporting data sets in a spreadsheet-like manner.
You can also watch the tutorial video.

While editing, you can choose from a number of options for ease of use:
- Sort the data - click on a column header
- Hide or show columns - right-cick on a column header
- Filter the data - use the dropdown fields in the column headers
You can also watch the tutorial video.
You can edit any column in any row. Certain columns may feature a dropdown that show a list of values or a calendar. To insert, delete, copy, or move rows, you can either right-click on a row, or click on the ☰ button in the last column of a row:

- Click on ☰ XLReporting in the left-top of the screen to minimize the menu area and maximize the model area. Clicking again will restore it to the way it was.
- If you experience any issues with scrolling in models, change your browser settings.
Save
Click on the Save button (or Ctrl+S) if you want to save your changes. If the data has been succesfully validated, it will be imported into the XLReporting database. If there are any validation issues, XLReporting will report these, and no data will be imported. After you have resolved these issues, you can click Save again.
Actions
When editing data, you can use the Save and Actions buttons in the right-top of the screen:

These buttons enable you to do the following:
- Save - save your changes (or Ctrl+S)
- Actions - open a dropdown menu with further options:
- Find text in data (or Ctrl+F)
- Import from file
- Export data or print
- Review this data
- Define this data
Import from file
Click on Actions - Import from file to import data from a file. This will replace all existing data.
After you have selected your import file, you will see a data preview:

If you selected an Excel workbook, you will be able to select which sheet within that workbook you want to import. You can also indicate at which row the data starts (enabling you to ignore empty or title rows in files) and whether your file contains column headers.
The header names in your import file must correspond to the column names in the data set.
Once you have reviewed the data, click on Apply and the data will be imported if all column headers match. If they don't, XLReporting will tell you which columns are missing in your import file.
- If you have to edit lots of data, it is sometimes faster to do this in Excel: click on Action - Download to file, edit the data in Excel, and then click Action - Import from file to import it back into XLReporting.
Export to file
All data in XLReporting can be exported to Excel, and imported from Excel where applicable. If you have lots of data to be edited, it can sometimes be faster to do that in Excel using search & replace, copy down etc. Simply export the data, edit in Excel, and import it back again.
You can also watch the tutorial video.
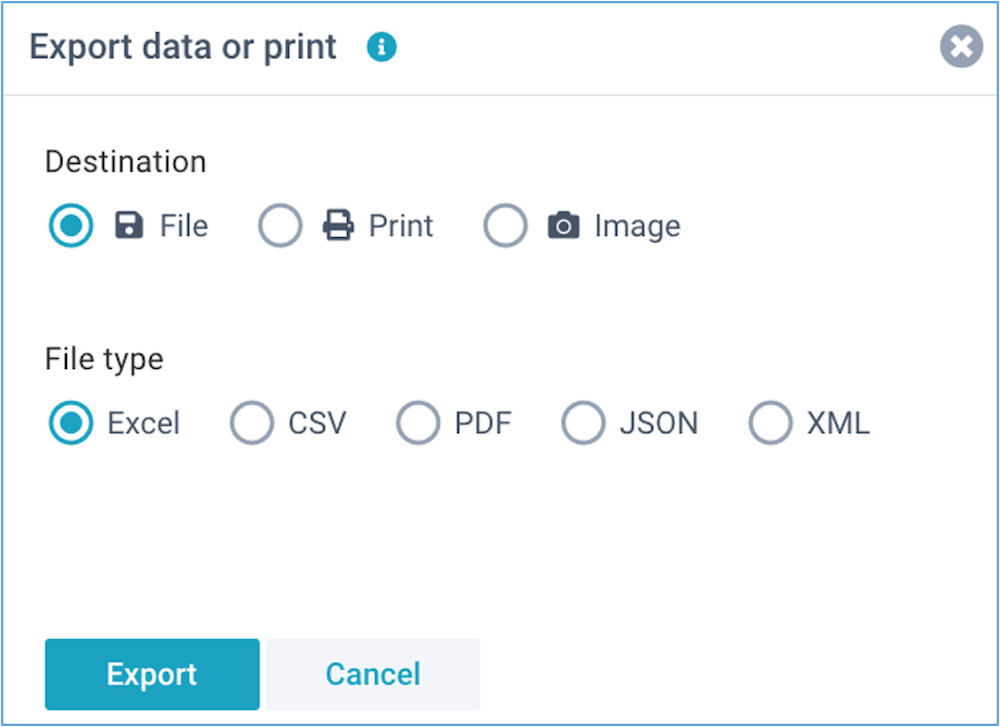
Review this data
Click on Actions - Review this data to review a number of aspects of this data set:
- Data model - shows a diagram with all linked data sets. This is derived from columns that are set to data type Linked values.
- Linked objects - shows all linked imports, reports, and models that are using this data set, and the total number of data rows in this data set.
- Define fields - shows a summary of all defined columns and data types.
- Linked values - shows the results of checks on the Key values and Linked values that are used to link data sets. Because linked values need to correspond with key values, this integrity check is important.
- Recent activity - show all recent user activity relating to this data set.