Profile | Tenant details | Security options | Global settings | Single Sign-On | Subscription | Actions | Password | MFA and API tokens
Manage your profile
This page shows your user information and (if your user role has the relevant permissions) your tenant details and your subscription. You can change your own information and your tenant details, and buy a subscription.
You can also watch the tutorial video.
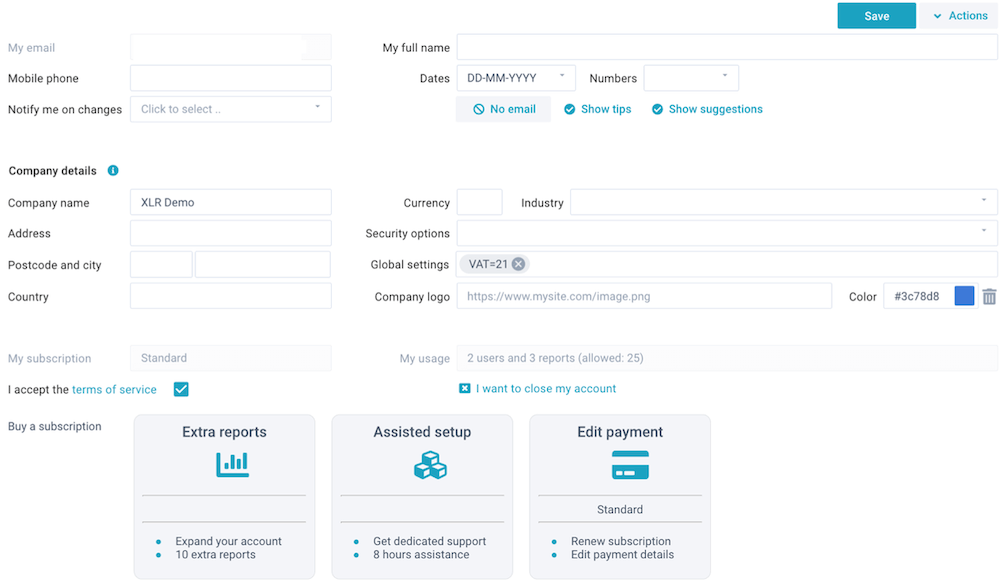
Profile
You can change your personal profile and preferences:
- Name - change your name. Please note that you can't change your own email address, as this can only be done in Manage - Users.
- Mobile phone - your mobile phone number, including your country code. Phone numbers must be between 9 and 16 digits. This is also used for system notifications by SMS.
- Dates, numbers, and periods - select how you want dates, numbers, and periods to be visually displayed in reports and models (watch the tutorial video).
- Theme - select between the standard color scheme, the light color scheme, or the masked theme. The masked theme will mask (hide) all amounts in reports, models, charts, and data sets. This special theme is suitable for demonstration and training sessions, so you can show the application without displaying any amounts.
- Email me on imports - select if you want to be emailed when selected data sets have newly imported data within the past 24 hours.
- Show tips - select if you want to see tooltips, hints, suggestions, or the guided tour whilst you navigate through XLReporting. Tooltips are small ⓘ icons that show extra information when you hover over them.
Tenant details
If your user role has Edit tenant permission, you can also change the company details of your tenant:
- Company name and address - enter or edit your company address details.
- Currency - set the default currency. You can deviate from this in reports.
- Your logo - enter the URL to an image file. This image will be displayed as the logo. You can copy the address of a web-based image file by right-clicking on the relevant webpage in your web browser and selecting "Copy image address".
- Color - you can assign a default color for the page header. Optionally, you can define a different color for each group of items. This makes user navigation more intuitive.
- Security options - select optional security options for your tenant. Please read the next paragraph for detailed explanations.
- Global settings - define optional global settings that you can lookup in any import, report, or model using the SETTING function.
Security options
If your user role has Edit tenant permission, you can also change the security options for your tenant, which will apply to all your users:
- Enforce MFA login - Multi-Factor-Authentication (MFA) creates an extra level of security when logging into XLReporting. In addition to email and password, users will be prompted to enter a code that is displayed on their mobile device. They can use any (OTP-based) mobile app such as Google Authenticator, Microsoft Authenticator, Twilio Authy, 2FAS, LastPass etc. We no longer support SMS-based MFA as this is widely considered to be not secure enough. By default, each user can decide whether or not to activate MFA. However, if you want to make it mandatory for your tenant, you can enable this option, which will prompt all your users to activate MFA (if necessary) the next time they login. This ensures optimal MFA usage, even for users that have access to multiple tenants.
- Enforce same domain - when enabled, this will require the email address of new users to be in the same domain(s) that are already currently in use. For example, if your current users have "@mycompany.nl" and "@mycompany.com" email addresses, all new users have to be in either of those 2 domains. Whenever you want to add a domain, you can temporarily disable this setting, create a new user with the new domain, and then enable this setting again.
- Enforce Single Sign-On - in addition to logging in with username and password, users can also login via an external Single Sign-On system (see Single Sign-On). Both routes can co-exist, because XLReporting is multi-tenant. If you want single sign-on to be the only permitted route for your tenant, you can enable this option, which will remove features such as self-service password resets.
- Disable external dashboards - by default, dashboards can be published to external people who are not registered users within XLReporting (read more). If you don't want your users to be able to do this, you can disable that feature here for your tenant.
- Disable defined scripts - by default, scripts can be created when defining objects. Scripts are small pieces of code that can perform automated and repetitive tasks, but they carry some risk. If you don't want your users to be able to define scripts, you can disable that feature here for your entire tenant. This will also prevent execution of scripts that have already been defined.
- Disable OpenAI requests - by default, the Assistant feature in XLReporting will send requests other than basic requests (clear/trim/strip/copy/move/swap/merge/mask, change to lower/upper/proper case, lookup reporting codes) to OpenAI for processing. If you don't want your users to be able to send requests to OpenAI, you can disable that feature here for your entire tenant. Users will still be able to use the Assistant for basic requests, but any requests that require OpenAI processing will be denied.
- When you are enforcing MFA, users without MFA activated will be prompted to activate MFA every time they login (if necessary), but they can still decide to postpone this action. This is by design to avoid problems where users can no longer access the system. Therefore, you should manually review the adoption of MFA amongst your users, and decide appropriate actions for users that keep postponing MFA.
- You can use the option Actions - Review users and roles to review the MFA login status (and SSO login status) of each of your users. You can use the option Actions - Review this tenant to see the login and activity history of each of your users.
You can also watch the tutorial video.
Global settings
Global settings enable you to define settings for your tenant, either just by name or as a "name=value". You can lookup these settings with the SETTING function in your imports, reports, and models. This function returns true or false if the given setting exists in the tenant, or its value if you used "name=value". See the SETTING function for more details.

Please note that global settings are case-sensitive. It is best to avoid using spaces.
Subscription
This section is only visible if your user role has Edit tenant permission, and deals with your contractual agreement with us and your right to use our services:
- Your current subscription - this shows your current subscription plan and how much data you are currently using. We apply a "Fair Use" policy, but if you are structurally exceeding your subscription storage, you need to upgrade your subscription plan. Please contact us for any questions you may have.
- Accept our Service Agreement - we kindly ask you to read our Service
Agreement, and tick this box to indicate that you accept it. The agreement outlines
important things about our obligations as Provider, your rights as Customer, and the
measures we take to protect your data.
Please note that you must accept the agreement before you can fully use your subscription.
Click here to read the agreement in full. - Server status - via this link you can view the current operational status of our servers and the full history of the uptime of our servers.
- View invoices - via this link you can view the invoice history for your tenant, and you can update your billing and credit card details. You can only access our invoice portal if you are the registered contact person for your tenant.
- Close tenant - we hope you will never want to use this option, but if you must, then here it is. Your tenant will be closed immediately, and all data will be automatically deleted after 5 days. If you regret your decision, please contact us within 5 days.
- Your subscription - click on any of the product boxes to upgrade (or downgrade) your subscription plan. You'll be taken through a payment process with our partner Stripe Inc to process your payment. You can opt for monthly or annual subscriptions.
Single Sign-On (SSO)
XLReporting has its own user management based on username and password, with optional "Multi
Factor Authentication" (MFA).
We also support "Single Sign-On" (SSO) which delegates
the user authentication and login to an external identity provider that supports the OpenID
Connect protocol. This gives you a single and unified management of all your users. You can
connect with the following providers:
- Auth0 - a flexible solution for authentication and authorization of users.
- Okta - a secure identity cloud that links all your apps, logins and devices into unified user management.
- WorkOS - a single integration that enables your application to support SSO for the most popular identity providers.
- Azure AD - an enterprise identity service provides single sign-on, multifactor authentication, and conditional access.
- SecureLogin - a single sign-on solution for accounting firms and their clients.
- SurfConext - a single sign-on solution for education and research institutions.
- Any OpenID Connect provider - XLReporting uses the leading oAuth2 OpenID protocol, which is used by most identity providers.
Please contact us for details on SSO configuration, as we will need to coordinate this with your own IT team. You can read more details here.
Actions
You can use the Save and Actions buttons in the right-top of the screen:
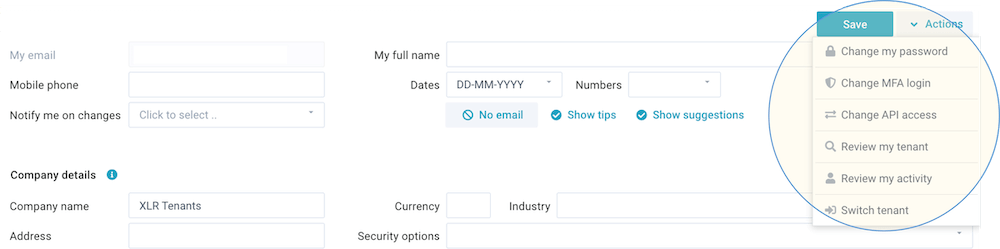
These buttons enable you to do the following:
- Save - save your changes (or Ctrl+S)
- Actions - open a dropdown menu with further options:
- Change my password - passwords must be at least 12 characters using a combination of lowercase and uppercase letters, numbers, and symbols. We highly recommend that you use a Password Manager to generate and remember the password for you.
- Change my MFA - when activated, this creates an extra level of security when logging into XLReporting. In addition to email and password, you will be prompted to enter a code that is displayed on your mobile device. You can use (TOTP-based) mobile app such as Google Authenticator, Microsoft Authenticator, Twilio Authy, 2FAS, LastPass etc. We no longer support SMS-based MFA as this is widely considered to be not secure enough. If you have problems logging in with Multi-Factor-Authentication (MFA), or if you have lost your MFA device, you can contact us. We can reset your MFA only after approval from your tenant administrator.
- Change my API access - when activated, you can retrieve data from (and import data into) data sets through the XLReporting API. For example, you can send data directly from another system or database into XLReporting without having to go through the web pages. Or you can retrieve data from XLReporting directly into another system. You need to provide an API token with all requests. API tokens are valid for 360 days, and you can revoke or renew them at any point in time.
- Transfer objects - this option is only visible if your user role has Transfer objects permission, and enables you to export the configuration of your objects to a file, for (re)import at any later point in time, or import into another tenant.
- Refresh sandbox - this option is only visible if your user role has Edit tenant permission AND you are logged into a Sandbox tenant (which is a separate copy of your live tenant). This option enables you to refresh all configuration and data in your sandbox tenant based on your live tenant.
- Review my activity - this option shows your own recent activity.
- Review this tenant - this option is only visible if your user role has Edit tenant permission, and shows your tenant configuration and recent activity.
- Review users and roles - this option is only visible if your user role has Edit tenant permission, and shows the permissions of user roles.
- Manage clients - this option is only visible if you are a XLReporting partner and your user role has Manage clients permission. It enables you to view your client tenants, and to manage, review, create and update all defined objects, user roles, and users into your clients. See Manage clients for more detail.
- Switch tenant - this option is only visible if you have access to more than one tenant, and it enables you to switch between those tenants without having to login again.
- All above actions and settings in your profile are specific for each tenant that you have access to, with exception of your password and MFA login. These apply to you across all tenants that you have access to.
Password
XLReporting only accepts strong passwords of minimum 12 characters using a combination of lowercase and uppercase letters, numbers, and symbols. We do this in accordance with the OWASP guidelines for secure web applications.
Passwords are set to automatically expire after 180 days.
You can renew your password anytime you wish.
We highly recommend that you use a Password Manager to generate and remember the password for you.
MFA and API tokens
You can activate Multi-Factor-Authentication (MFA) and a API access token using the Actions menu:
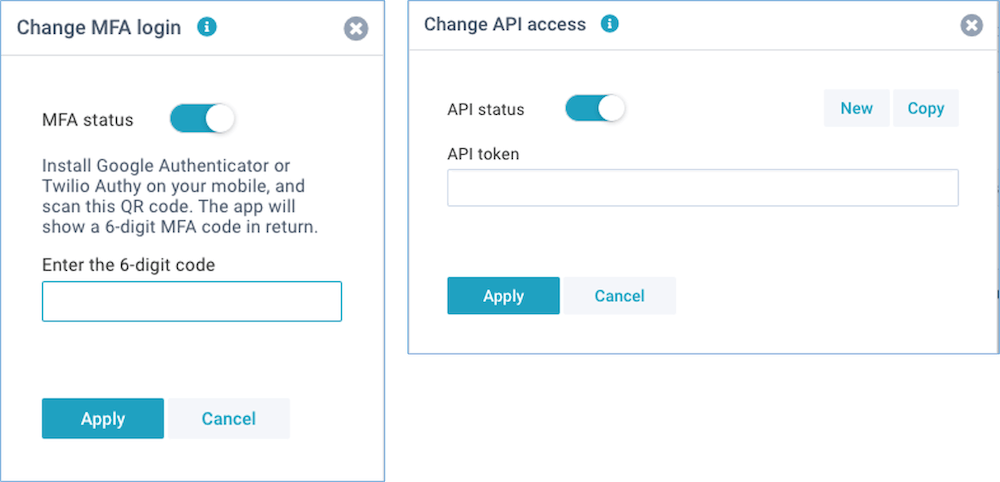
- We do not provide fallback codes for MFA. If you have problems logging in with Multi-Factor-Authentication (MFA), or if you have lost your MFA device, you can contact us. We will reset your MFA only after approval from your tenant administrator.
- Be cautious when you enable API access. Only do this when you are really using API calls and always use the "principle of least privilege".
- API tokens are valid for 360 days, but will expire immediately when you revoke or renew your token, or when your API permissions or user account are deleted.
- You will be timely notified by email when your token is due to expire.